Table des matières
Tutoriel de fabrication d’une vidéo avec Windows Movie Maker
Le logiciel Movie Maker permet d’effectuer facilement du montage de vidéo. Il est fourni directement sur les systèmes d’exploitation Windows XP, Me et Vista. Si vous utilisez l’un de ces systèmes d’exploitation, vous devriez donc déjà avoir ce logiciel installé sur votre ordinateur : recherchez-le dans le menu Démarrer.

Si vous ne disposez pas d’ores et déjà du logiciel
Si vous ne possédez pas déjà ce logiciel, vous devez le télécharger (gratuitement) puis l’installer.
Windows Movie Maker est disponible dans un pack de logiciels gratuits fournis par Microsoft appelé Windows Essentiels.
Une fois le logiciel téléchargé, ouvrez le pour commencer l’installation, laissez vous guidez et ne sélectionnez que le logiciel Windows Movie Maker lors de l’installation.
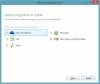
Autres adresses de téléchargement direct : Lien externe (Cliquez sur "Télécharger").
Utilisation du logiciel
Lancez le logiciel Windows Movie Maker. Les différentes sections de l'écran principal sont détaillées sur l'image ci-dessous:
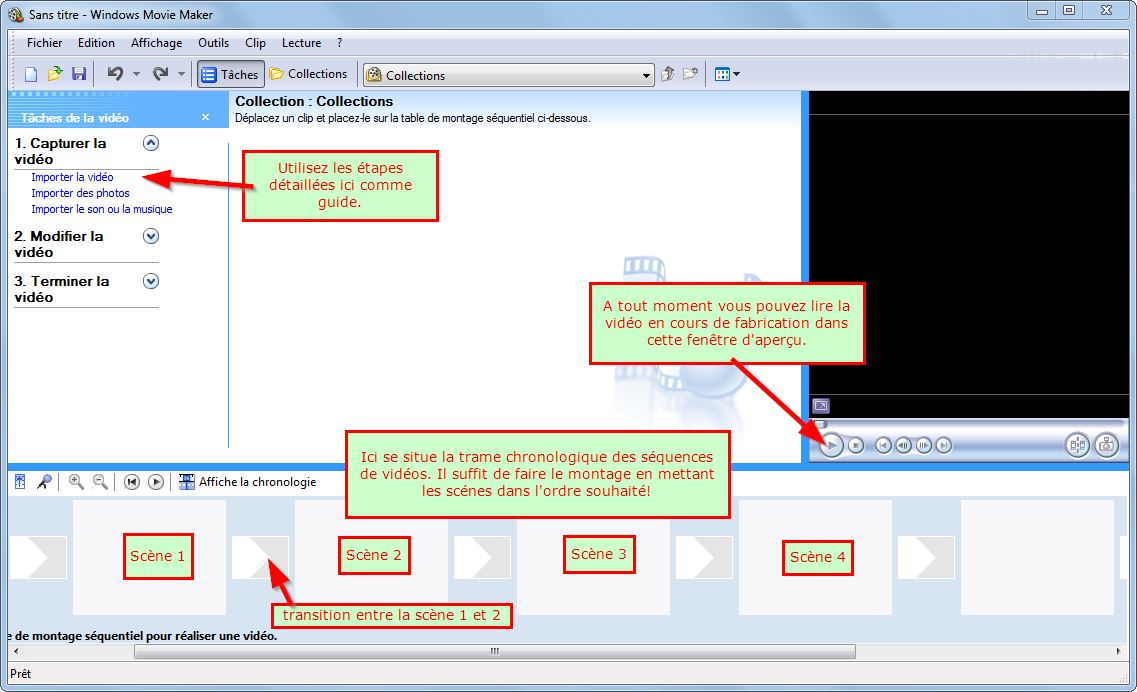
Montage de votre vidéo!

Passons donc au montage de la vidéo. Il s'agit de montrer au logiciel les vidéos que vous avez tournées (“Importer les vidéos”) et de procéder à l'assemblage des scènes pour choisir leurs ordres de passage (“Montage de la vidéo”).
- Dans la zone Tâches de la vidéo, cliquez sur le lien Importer la vidéo, et récupérez les vidéos. Elles sont alors ajoutés dans la “collection”, c'est à dire les vidéos disponibles pour faire votre montage.
- Répétez l'opération autant de fois que nécessaire pour disposer dans votre collection de toutes les scènes que vous avez tournées.
- Déplacer ensuite chaque vidéo dans la zone de montage en bas, dans les zones notées “Scène 1”, “Scène 2”, … de la photo précédente. L'ordre des scènes sera le même dans la vidéo.

Améliorer la vidéo
- Vous pouvez couper une scène en deux, en jouant l'aperçu et en pressant Ctrl+L au moment voulu.
- Vous pouvez fusionner des vidéos de votre collection : maintenez la touche Ctrl et sélectionner les clips dans votre collection, puis ouvrez le menu Clip et choisissez Combiner.
- Vous pouvez tronquer une vidéo (=couper une partie). (Très utile pour censurer une partie d'un clip!) : Passez en mode chronologie (Ctrl+T ou Affichage/Chronologie), sélectionnez le clip à tronquer et cliquez sur les bords gauche et droit du clip pour définir le début et la fin de celui-ci.
Ajouter des transitions
- Dans la partie à gauche “étapes de la vidéo”, dépliez la partie 2. Modifier la vidéo et choisir Afficher les transitions vidéos.
- Affichez la table de montage séquentielle (Ctrl+T ou Affichage/Table de montage séquentielle).
- Choisissez un effet de transition, et glissez le (cliquer/déposer) entre deux clips sur la table de montage.
- Répétez l'étape 3 suffisamment pour couvrir l'intégralité de votre vidéo, n'oubliez pas de jouer l'aperçu à droite pour vérifier le rendu, qui doit être sérieux et professionnel.

Ajouter des titres
Vous pouvez ajouter des titres au début de la vidéo, avant un clip, pendant un clip, ou même après un clip.
- Dans la partie à gauche “étapes de la vidéo”, dépliez la partie 2. Modifier la vidéo et choisir Créer des titres ou des génériques.
- Choisissez le type de titre que vous souhaitez créer et cliquez sur le lien
- Vous disposez de 2 champs de texte (partie supérieure et inférieure de l'écran) pour rédiger votre titre.
- N'oubliez pas de cliquez dans les options sur Modifier l'animation du titre et sur Modifier la police et la couleur du texte pour personnaliser votre vidéo.


L'authoring : Terminer la vidéo
Commencez par jouer l'intégralité de votre vidéo grâce à l'aperçu intégré. Si vous êtes satisfait de votre création et n'avez plus rien à ajouter, vous allez pouvoir demander au logiciel de créer le fichier final de votre vidéo.
- Dans la partie à gauche “étapes de la vidéo”, dépliez la partie 3. Terminer la vidéo et choisir Enregistrer sur mon ordinateur.
- Saisissez un nom pertinent pour votre vidéo, et l'emplacement où vous souhaitez mettre la vidéo (Clé USB avec de l'espace disponible, par exemple).
- Cliquez sur Suivant
- Laissez la “Qualité optimale recommandé” (Vous pourrez toujours faire plusieurs essais au besoin, ou fournir votre fichier dans plusieurs qualités.)
- Cliquez sur Suivant
- La création de la vidéo finale se lance. Soyez patient, le temps de création dépend de la puissance de votre processeur, de la taille de la mémoire vive, de votre carte graphique…
- Cliquez sur Terminer
- Vérifiez la lisibilité et la qualité de votre vidéo sur les logiciels de lecture vidéos courant (VLC,…)
Bonne création!

